作为一个资深的切图仔,我们难免会需要用到把自己写的页面的一些功能通过视频的方式分享给别人。还有一个场景,就是当我们面试的时候,我们需要把我们的屏幕分享给面试官看,那么这些都是怎么实 现的呢?
那么接下来我们就通过这篇文章来学习一下如何实现一个浏览器录屏的功能。
navigator.mediaDevices
mediaDevices 是 Navigator 只读属性,返回一个 MediaDevices 对象,该对象可提供对相机和麦克风等媒体输入设备的连接访问,也包括屏幕共享。
const media = navigator.mediaDevices;通过原型链可以查找到一些方法,如下图所示:

其中 getDisplayMedia 方法来获取用户的屏幕分享或屏幕捕获流,通常用于制作屏幕录像或视频会议等应用。
navigator.mediaDevices.getDisplayMedia({
video: true,
});在这段代码中,请求获取包含视频流的媒体许可,并将其存储在名为 stream 的变量中,以便后续使用。这个流可以用于在网页上显示屏幕共享或进行其他媒体处理操作。
又因为该方法是异步的,我们要编写如下代码:
<body>
<button>共享屏幕</button>
<script>
const button = document.querySelector('button');
button.addEventListener('click', async () => {
const stream = await navigator.mediaDevices.getDisplayMedia({
video: true,
});
});
</script>
</body>通过点击 button 按钮后会如下图所示效果:
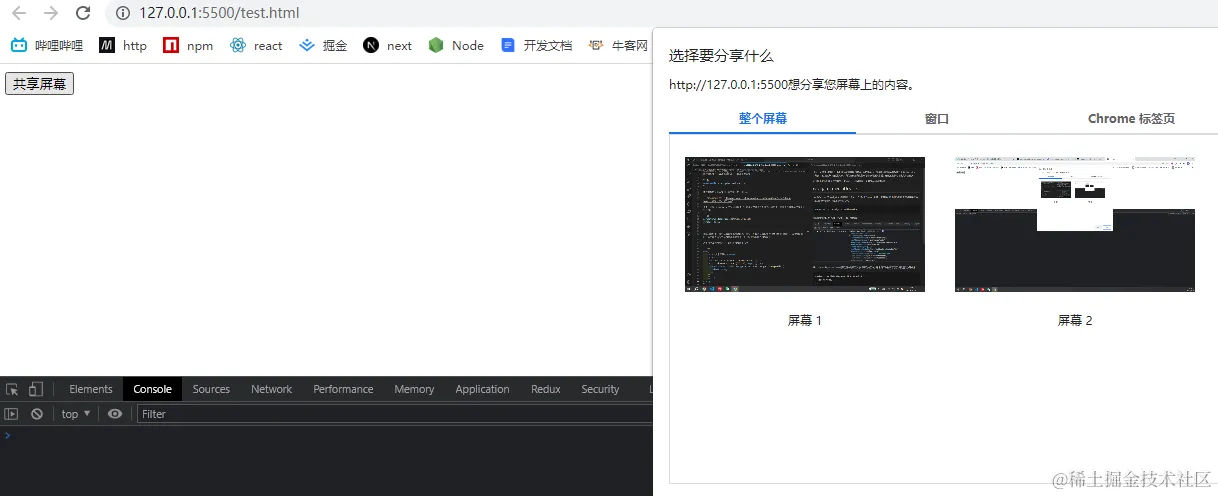
这个时候 stream 流我们是拿到了。
MediaRecorder
MediaRecorder 是一个 Web API,用于在浏览器中进行媒体录制,主要用于录制音频和视频。它允许你从不同的来源,例如麦克风、摄像头、屏幕共享或其他媒体元素,捕获音频和视频数据,并将其保存为文件或进行实时流媒体传输。
通过调用 MediaRecorder.isTypeSupported() 方法会判断其 MIME 格式能否被客户端录制。它支持的类型主要有以下几种方式:
const types = [
'video/webm',
'audio/webm',
'video/webm;codecs=vp8',
'video/webm;codecs=daala',
'video/webm;codecs=h264',
'audio/webm;codecs=opus',
'video/mpeg',
];通过这种方式来查看当前浏览器是否支持该类型,如下代码所示:
const mime = MediaRecorder.isTypeSupported('video/webm;codecs=h264')
? 'video/webm;codecs=h264'
: 'video/webm';结果如下图所示:
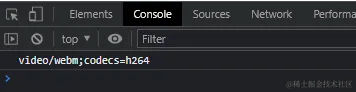
const mediaRecorder = new MediaRecorder(stream, { mimeType: mime });在这段代码里面,执行 new 关键字实例化 MediaRecorder 对象。该对象的结构如下图所示:
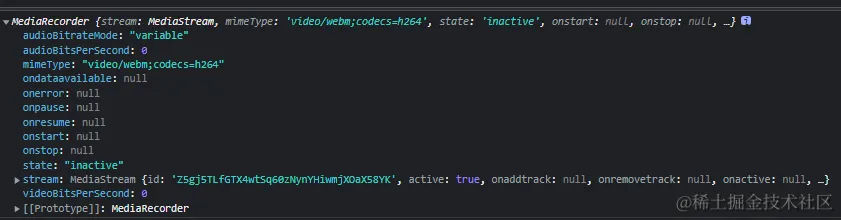
我们可以通过监听它的事件来进行不同的操作,如下代码所示:
const chunks = [];
mediaRecorder.addEventListener('dataavailable', function (e) {
chunks.push(e.data);
});
mediaRecorder.addEventListener('stop', () => {
const blob = new Blob(chunks, { type: chunks[0].type });
const url = URL.createObjectURL(blob);
const a = document.createElement('a');
a.href = url;
a.download = 'video.webm';
a.click();
});接下来我们来看看段代码的详细步骤:
- dataavailable 事件的监听器。当 MediaRecorder 有可用的音频/视频数据块时,它会触发此事件。在这里,每当数据可用时,将数据块(e.data)添加到 chunks 数组中。这是为了在录制完成后将这些数据块合并成一个完整的媒体文件。
- stop 事件的监听器。当录制停止时,MediaRecorder 会触发此事件。
const blob = new Blob(chunks, { type: chunks\[0].type });:使用 Blob 构造函数将 chunks 数组中的数据块合并成一个二进制对象(Blob 对象)。chunks[0].type 用于指定 Blob 的媒体类型,通常是 WebM。const url = URL.createObjectURL(blob);:使用 URL.createObjectURL 方法将 Blob 对象转换为一个临时 URL。这个 URL 可以用于创建下载链接。通过这个 url 传递给新创建的 a 元素用于下载功能。a.click()通过模拟点击超链接来触发下载操作。用户将看到一个下载对话框,允许他们保存录制的媒体文件
这样就实现了一个屏幕录制功能了,并且通过该方法实现了一个音视频下载的功能。
完整代码
该功能的完整代码如下所示:
<!DOCTYPE html>
<html lang="en">
<head>
<meta charset="UTF-8" />
<meta name="viewport" content="width=device-width, initial-scale=1.0" />
<title>Document</title>
</head>
<body>
<button>共享屏幕</button>
<script>
const button = document.querySelector('button');
button.addEventListener('click', async () => {
const stream = await navigator.mediaDevices.getDisplayMedia({
video: true,
});
const mime = MediaRecorder.isTypeSupported('video/webm;codecs=h264')
? 'video/webm;codecs=h264'
: 'video/webm';
const mediaRecorder = new MediaRecorder(stream, { mimeType: mime });
const chunks = [];
mediaRecorder.addEventListener('dataavailable', function (e) {
chunks.push(e.data);
});
mediaRecorder.addEventListener('stop', () => {
const blob = new Blob(chunks, { type: chunks[0].type });
const url = URL.createObjectURL(blob);
const a = document.createElement('a');
a.href = url;
a.download = 'video.webm';
a.click();
});
mediaRecorder.start();
});
</script>
</body>
</html>完整效果如下图所示:
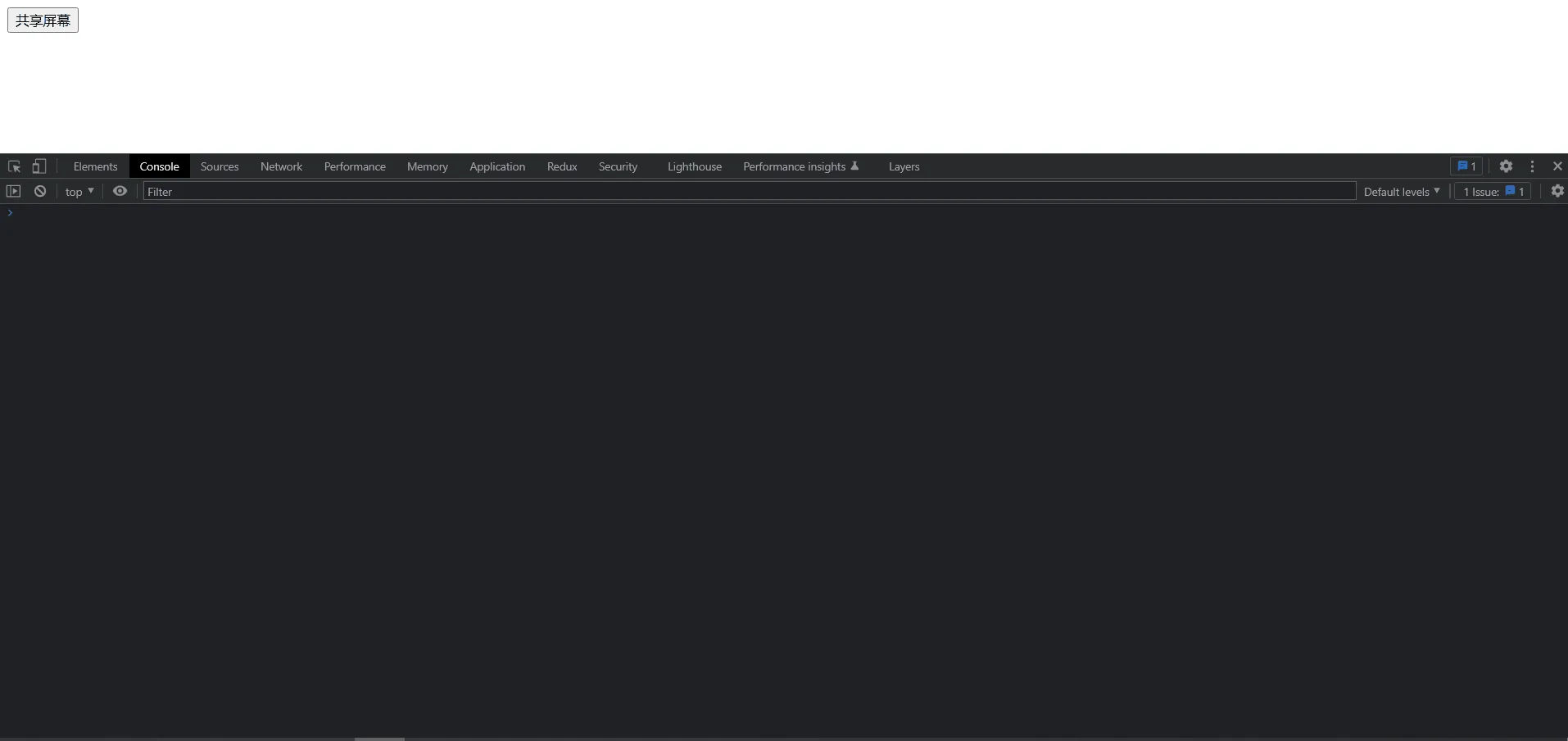
你也可以直接在其他任何一个页面,将 js 代码修改一下,然后直接复制粘贴到控制台上,并点击页面,如下所示:
-const button = document.querySelector("button");
-button.addEventListener("click", async () => {
+const body = document.body;
+body.addEventListener("click", async () => {紧接着将代码复制粘贴到浏览器控制台上面,并点击页面的空白处:
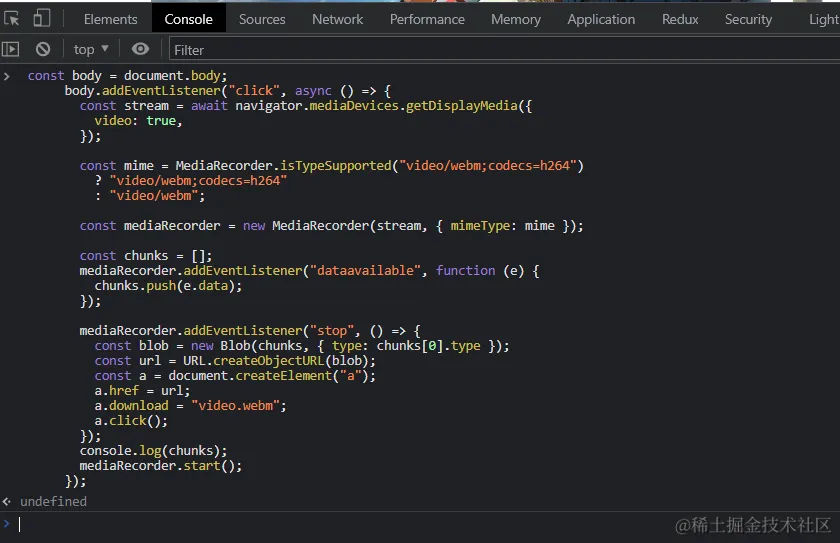
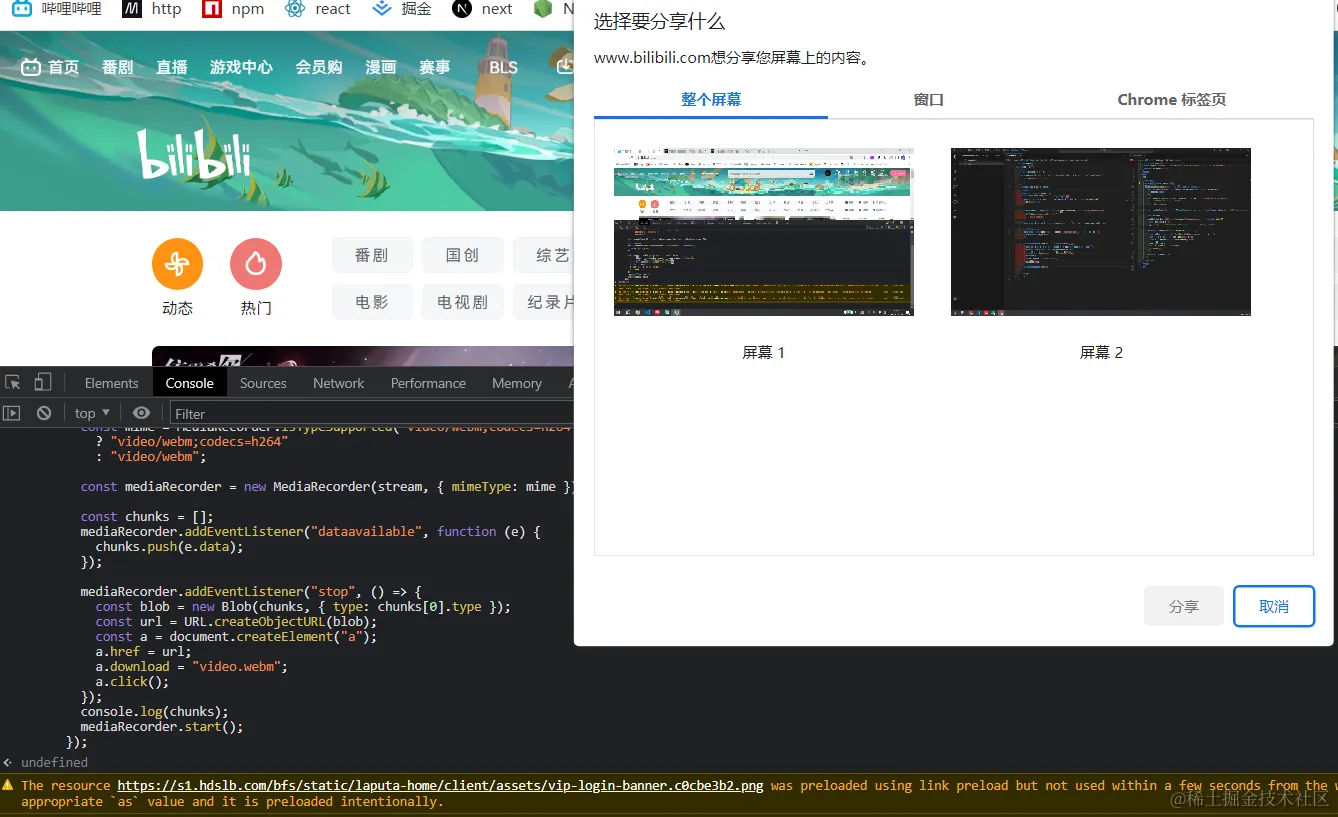
通过这种方式就实现了一种屏幕录制或者屏幕分享的功能了。